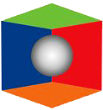Il nuovo Modulo FEA – Firma Elettronica Avanzata consiste nell’implementazione in IAssicur del processo di firma differita e disgiunta dei documenti. La funzione di IAssicur correlata al processo di firma elettronica è CREA FEA-CARICADOC.
Il modulo va a soddisfare, quindi, l’esigenza del Broker di inviare differenti tipologie di documenti per la firma a diversi soggetti, accelerando significativamente i tempi di raccolta delle sottoscrizioni necessarie al completamento formale delle pratiche (raccolta consenso, allegati, polizze ed altro).
Categoria Firma
È possibile firmare il documento sia con FEA che FES.
Dati obbligatori da inserire in IAssicur per:
- FEA: Email, Nome cognome, Telefono cellulare
- FES: Email
FEA Firma Elettronica Avanzata
Utilizzata principalmente per i firmatari “Persona fisica”, dove è obbligatorio indicare in IAssicur il nome e numero di cellulare della persona che firmerà il documento.
È possibile utilizzarla anche per le aziende ma deve essere indicato in IAssicur il nome ed il numero di cellulare del legale rappresentante.
FES – Firma Elettronica Semplice
Utilizzata esclusivamente per le aziende dove non si conosce a priori il nome ed il numero di cellulare del legale rappresentante. I dati mancanti verranno richiesti e caricati al bisogno sul portale di firma.
Nel caso in cui in IAssicur, anche se azienda, sono inseriti i dati del legale rappresentante (nome e numero di cellulare), la firma verrà gestita come FEA e non FES.
Descrizione del processo di firma su IAssicur
I documenti da inviare per la firma devono essere in formato PDF.
Può trattarsi di:
- Documenti PDF personalizzati generati direttamente da una funzione eseguita su IAssicur; per esempio, un modulo 7A/7B creato in IAssicur a partire da un template Word;
- Documenti di polizza (simpli o appendici), in formato PDF, arrivati dalla Compagnia, che necessitano della firma del Contraente e/o dell’Assicurato;
- Documenti cartacei pervenuti a mezzo posta; il documento dovrà essere preventivamente scannerizzato in formato PDF.
I destinatari dell’invio (firmatari) devono essere censiti in IAssicur (CLIENTI, CODICI, RUBRICHE o PROSPECT) e per ognuno di essi devono essere presenti e completi tutti i campi relativi alla sezione FEA:
Nuova funzione CREA FEA-CARICADOC
Tra le funzioni disponibili a partire dall’anagrafica CODICE, CLIENTE, RUBRICA, PROSPECT o dalla scheda DRE e DRCA è stata aggiunta la nuova funzione CREA FEA-CARICADOC per caricare i documenti da mandare alla firma elettronica avanzata di IAssicur, che può essere lanciata in due modi:
- Direttamente dall’anagrafica, posizionandosi ad esempio sul CLIENTE e cliccando sul bottone in alto Altro… e selezionando le due opzioni disponibili.
- Dal menu laterale, sezione UFFICIO/Funzioni/Caricamento documenti FEA.
La maschera della funzione presenta la seguente veste:
Sezione “CARICA DOCUMENTO”:
- Nel campo Documento deve essere caricato il documento PDF da inviare per la firma.
- Nel campo Destinazione deve essere indicato il codice record (Codice, Cliente, Prospect, Rubrica, Dre o Drca) sotto al quale il documento firmato dovrà essere archiviato otticamente.
- Nel campo Giorni scadenza deve essere indicato il numero di giorni a disposizione dei soggetti interessati per firmare il documento; il conteggio del numero dei giorni decorre dal momento in cui il documento viene caricato sul portale di firma.
- Nel campo Template può essere richiamato, se già predisposto in IAssicur, il template che disciplina in numero e la posizione delle firme da associare al documento caricato.
- Nel campo Numero firmatari deve essere indicato il numero totale delle persone che sono chiamate a firmare il documento: il numero massimo previsto è 9.
- Nel campo Numero totale firme va indicato il numero totale complessivo delle firme da apporre sul documento, considerando tutti i firmatari; per esempio, se per un firmatario è prevista l’apposizione di 3 firme e per un altro firmatario è richiesta una sola firma, allora dovrà essere indicato il numero 4.
- Nel campo Usare PEC? può essere scelta la modalità di invio, PEC o NON PEC della email.
La maschera proporrà dinamicamente un numero di box Firmatario in funzione del numero che verrà inserito nel campo Numero firmatari:
Compilati i dati della maschera della funzione e confermate le successive maschere, il programma concluderà l’operazione con la seguente messaggistica a fondo pagina:
Il programma:
- crea un record sul nuovo archivio FEA-DOCUMENTO:
- consente all’operatore di posizionare le firme sul PDF uploadato sul portale di firma (vedere successivo paragrafo 2.2), cliccando sul link proposto in maschera.
Predisposizione degli spazi di firma digitale e indicazione dei soggetti firmatari
Al termine dell’operazione descritta nel paragrafo precedente, l’operatore dovrà cliccare sul link proposto in maschera; il programma presenterà a video il PDF inviato al portale:
Utilizzando la “pennina” evidenziata dalla freccia rossa dell’immagine sopra riportata, l’operatore potrà:
- Definire gli spazi di firma sul documento;
- Indicare il soggetto tenuto alla firma in ciascuno degli spazi definiti, stabilendo l’obbligatorietà o meno della firma richiesta.
- Definizione degli spazi di firma:
Cliccando sulla pennina, comparirà la seguente immagine:
Un click sulla dicitura “Aggiungi campo di firma vuoto” attiverà lo strumento per il posizionamento e il dimensionamento dello spazio di firma da inserire nel documento.
L’utente può posizionare il box di firma nel documento mediante il trascinamento del riquadro e ridimensionarlo nel modo desiderato manualmente, oppure utilizzando i campi digitabili che consentono l’inserimento:
Cliccando sul simbolo X è possibile resettare, annullandola, l’operazione di posizionamento in corso.
Invece, cliccando sul simbolo di spunta, viene conclusa positivamente l’attività di posizionamento del box di firma.
- Indicazione del soggetto tenuto alla firma nello spazio predisposto e obbligatorietà della firma
Contestualmente alla conferma della posizione del box di firma sul documento, verrà aperta una nuova finestra di dialogo con l’utente:
Nel menu a tendina del campo “Ruolo” è presente l’elenco dei possibili firmatari del documento; si tratta dei soggetti inseriti dall’operatore in fase di invio del documento per la firma.
Nel campo “Opzionale” (check box) l’operatore può determinare se la specifica firma sulla quale sta lavorando debba essere o meno obbligatoria:
- se la check box viene flaggata, allora la firma richiesta non è obbligatoria;
- se la check box viene lasciata vuota, allora si intende richiedere obbligatoriamente la firma.
Fissati i parametri della firma, premendo il pulsante “Crea” lo spazio di firma viene predisposto sul documento. Ogni spazio di firma è visualizzato con un riquadro.
Nel momento in cui tutte le firme previste sono state posizionate sul documento, lo strumento per il posizionamento delle firme (il pennino) non è più visualizzato dall’utente.
Per confermare il lavoro effettuato sul documento è sufficiente chiudere la schermata (click sul simbolo X della maschera del browser in cui il documento è visualizzato).
Invio ai destinatari dell’informazione riguardante il documento da firmare
Una volta terminata la predisposizione delle firme sul documento, l’invio della email di avviso all’interessato avviene tramite la chiusura di giornata, flaggando la voce DOCUMENTI DA FIRMARE ELETTRONICAMENTE. La chiusura di giornata produce un file di log contenente il riepilogo delle email inviate.
Apposizione della firma elettronica da parte del firmatario
Ciascun destinatario della email riceverà un messaggio di posta elettronica. Nel caso in cui il destinatario non fosse il firmatario, la mail deve essere inoltrata al firmatario autorizzato (caso Firma Corporate). Accedendo al link proposto nella email, il firmatario visualizzerà il PDF del documento da firmare. I riquadri di firma evidenziati in blu corrispondono ai box di firma riservati al destinatario della email; possono, quindi, essere tutti in blu (come nell’immagine sopra indicata), oppure possono essere in blu solo alcuni spazi di firma, essendo gli altri spazi riservati ad altri firmatari.
Nella colonna “Firme” vengono dichiarate le firme richieste, accompagnate dall’indicazione della natura obbligatoria o opzionale della stessa.
Cliccando sulla descrizione della firma, per esempio su “Firma_SABATINI_MARCO_01”, sarà indicata la posizione esatta sul documento della specifica firma richiesta.
In caso di firma Corporate (Firma Elettronica Semplice con firmatario non identificato a priori in IAssicur) occorre completare i dati mancanti.
Per firmare il documento è necessario:
– flaggare le check box “firma qui”;
– confermare la volontà di firma cliccando sul pulsante “Firma il documento”.
Effettuata questa operazione, il sistema:
- Proporrà la maschera sotto riportata;
- Invierà un SMS al numero di cellulare del firmatario con l’indicazione di un codice OTP.
Il firmatario dovrà inserire il codice OTP ricevuto tramite SMS nell’apposito spazio in maschera e premere il pulsante “Invia query”. A questo punto la firma digitale è stata apposta e potrà essere chiusa la pagina. In conseguenza dell’apposizione di tutte le firme richieste, il documento sarà automaticamente uplodato su IAssicur e contrassegnato con un simbolo come “firmato elettronicamente”.
Documenti PDF generati in direttamente da IAssicur
Relativamente ai documenti in PDF generati direttamente da IAssicur a partire da un template Word (per esempio, allegati 7A/7B prodotti con la funzione CREA STAMPAMODULO), la procedura da seguire è leggermente diversa, essendo possibile predeterminare in IAssicur gli spazi per le firme.
- Il primo passo è quello di predisporre il template Word da utilizzare nella funzione CREA STAMPAMODULO, in modo che i dati di interesse per la stampa in PDF siano recuperati automaticamente dureante l’esecuzione della funzione CREA STAMPAMODULO.
- Con la funzione CREA FEA-TEMPLATE, si inserisce in IAssicur un record di collegamento con il template; per esempio, avendo predisposto un template Word per la stampa degli Allegati 3 e 4, si dovrà creare un FEA-TEMPLATE che ne ricordi il nome:
- Con la funzione CREA FEA-TEMPPOSI, sarà possibile determinare in relazione al template la posizione degli spazi di firma, l’obbligatorietà o meno della firma e il soggetto tenuto a firmare il documento:
Nel campo Fea template sarà indicato il codice record del FEA-TEMPLATE creato con l’operazione del precedente punto b.
Nel campo Pagina deve essere indicato il numero di pagina del template Word in cui si desidera inserire lo spazio di firma.
Nei campi Margine superiore e Margine sinistro dovranno essere indicate le distanze dai corrispondenti margini, espresse in millimetri, della posizione della firma rispetto alla pagina del template Word utilizzato.
Nei campi Altezza e Lunghezza vanno indicate le dimensioni dello spazio di firma che si intende inserire.
Nel campo Firmatario deve essere indicato il soggetto tenuto alla firma; i valori che possono essere inseriti sono i seguenti:
1 se il soggetto corrisponde al “Riferimento 1” della maschera del crea stampamodulo;
2 se il soggetto che deve formare corrisponde al “Riferimento 2”;
3 se il soggetto corrisponde al “ Codice riferimento 3” della maschera del crea stampamodulo
- Creare in IAssicur un record nell’archivio MODULO, o selezionarlo se già presente andando nella sezione del menu laterale UFFICIO/Archivi di servizio/Moduli.
Il Nome modulo sarà il nome che l’utente vorrà assegnare per facilità di riconoscimento.
Il Programma da associare al modulo dovrà essere STAMPAMODULO.
Nel campo Firma elettronica andrà inserito il record FEA-TEMPLATE creato secondo quanto indicato nel precedente punto b.
Una volta creato il MODULO, ad esso dovrà essere allegato il template Word predisposto.
- Eseguire la funzione CREA STAMPAMODULO; nella maschera della funzione risultano particolarmente rilevanti i seguenti campi.
Riferimento 1, Riferimento 2 e Codice riferimento 3 per l’individuazione del soggetto tenuto alla firma del documento (vedere punto c).
Record archiviazione ottica: si tratta di un nuovo campo che consente di scegliere sotto quale tra i soggetti indicati come possibili riferimenti debba essere archiviato il documento firmato elettronicamente.
Firma elettronica: per innescare il processo di firma elettronica è necessario che il campo sia valorizzato con l’opzione SI.
Al termine dell’esecuzione della funzione CREA STAMPAMULO verrà creato un record nell’archivio FEA-DOCUMENTO.
Con la chiusura di giornata, la mail informativa verrà inviata ai destinatari e la procedura rientrerà nelle modalità già descritte nei paragrafi 2.3 e 2.4.
Certificato per visualizzazione documento firmato
Per visualizzare correttamente la firma elettronica inserita nel file PDF è necessario installare in Acrobat Reader il certificato “feaca.pem” inserito nel file ‘CERT_FEA_CA.ZIP”. È possibile scaricare il certificato dal menu laterale PRINCIPALI/Ufficio/scarica certificato FEA.
Una volta scaricato nel reader bisogna impostarlo come certificato root affidabile.
Per caricare ed impostare il certificato aprire la schermata delle impostazioni certificati tramite: Menù Preferenze / Categoria Firme / Altre identità e certificati affidabili / Certificati attendibili.
Se il certificato “feaca.pem” non viene caricato, il reader non riconosce l’ente certificatore CA che ha emesso il certificato del firmatario e segnala un errore.
Ovviamente IAssicur ha la possibilità, tramite l’implementazione del Viewer Universale dei documenti, di visualizzare tutti i PDF con le firme apposte, una volta caricati sotto l’anagrafica.
Aggiunta di immagini di firma al documento Word
È possibile aggiungere al documento word utilizzato come template delle immagini di firma da utilizzare come segnaposto nel documento. Quando il documento viene convertito in PDF ed inviato al portale di firma queste immagini vengono sostituite con dei box di firma.
È possibile utilizzare le seguenti immagini:
| Contraente con firma obbligatoria | |
| Contraente con firma facoltativa | |
| Assicurato con firma obbligatoria | |
| Assicurato con firma facoltativa | |
| Secondo assicurato con firma obbligatoria | |
| Secondo assicurato con firma facoltativa |
Le immagini da utilizzare sono caricate sull’IMPOSTAZIONE 0083. È possibile utilizzare solo le immagini fornite.
È possibile caricare la stessa immagine su più parti del documento, verrà assegnato in automatico un numero progressivo al tipo di firma da apporre.
Le immagini possono essere ridimensionate.
L’associazione al firmatario che firma il documento è fissa e così identificata:
FIRMA CONTRAENTE => Firmatario 1
FIRMA ASSICURATO => Firmatario 2
FIRMA SECONDO ASSICURATO => Firmatario 3
Questa modalità di inserimento delle firme nel documento, ottenuta tramite il copia/incolla dell’immagine direttamente sul modulo Word, sostituisce la necessità di predisporre in IAssicur un FEA-TEMPLATE da associare al modulo Word.
Carica documento per la firma elettronica con allegati
Come abbiamo visto in precedenza, tra le funzioni disponibili sotto i record degli archivi principali (Altro…) è stata aggiunta quella denominata CARICA DOCUMENTO PER LA FIRMA ELETTRONICA CON ALLEGATI.
La funzione, una volta lanciata, consente di:
- Caricare dall’esterno un documento per la firma elettronica.
- Selezionare uno o più documenti già allegati al record affinché siano inviati per la firma elettronica.
La prima parte della maschera si riferisce, similmente al CREA FEA-CARICADOC, al documento esterno che si desidera caricare per la firma. La scelta dei documenti dovrà essere effettuata da un’apposita griglia di selezione dei documenti, che riepiloga tutti i documenti allegati al record, sia essi esterni o interni ad eventuali sottocartelle di archiviazione (seconda parte della maschera).
Per ogni documento selezionato (flaggare il box della colonna “Allega’”) è possibile determinare la modalità di apposizione della firma:
- Tramite FEA-TEMPLATE già caricato in IAssicur.
- Mediante apposizione di manuale della firma, come accade nel CREA FEA-CARICADOC.
Flaggati i documenti da inviare per la firma elettronica, per ognuno di essi dovrà essere indicato il FEA-TEMPLATE di riferimento, selezionandolo tra quelli presenti nel menu a tendina, oppure, qualora un FEA-TEMPLATE non sia stato predisposto, il numero di firme che dovranno essere apposte manualmente dall’operatore.
Nell’ultima maschera della funzione, il programma presenterà una schermata nella quale potranno essere indicate due tipologie di link:
- Quelli contenuti in una segnalazione di warning; in questo caso è indispensabile accedere al link per apporre manualmente le firme al documento.
- Quelli non contenuti in una segnalazione di warning; in questo caso l’utente potrà accedere al link al solo fine di controllare la corretta posizione delle firme (documenti da FEA-TEMPLATE).
Sono indicati, naturalmente, anche i codici record FEA-DOCUMENTO generati dalla funzione.
Crea mail con allegati (documenti per FEA)
Tra le funzioni previste sotto i record degli archivi principali cliccando il bottone Altro… è presente quella denominata CREA EMAIL CON ALLEGATI, il cui scopo, sotto descritto nel contesto FEA, è duplice:
- Caricare per la firma documenti già allegati sotto il record.
- Aggiungere ad essi altri documenti caricati dall’esterno rispetto a IAssicur.
La prima parte della maschera contiene i campi destinati a regolare le modalità di invio della email. I documenti già allegati sotto al record vengono proposti in una griglia di selezione che, a seconda del numero degli allegati, può svilupparsi in una o più pagine.
L’utente deve selezionare i documenti che intende inviare alla firma elettronica, mettere a SI il relativo campo Firma elettronica? e:
- Selezionare il FEA TEMPLATE, se già predisposto, oppure, qualora non sia stato predisposto un FEA-TEMPLATE.
- Indicare il numero firme totali da apporre al documento mediante il link allo stesso presente nella maschera di conclusione della funzione.
La seconda parte della maschera consente di inviare alla firma elettronica i documenti esterni a IAssicur, uplodandoli nella maschera stessa, fino a un massimo di 9.
Per ciascuno di essi dovrà essere indicato:
- SI nel campo Firma elettronica?.
- Il FEA TEMPLATE di riferimento, se presente a sistema.
- Il numero di firma da apporre mediante il link, se non presente alcun FEA-TEMPLATE utilizzabile.
Se i documenti allegati al record sono molti, allora saranno presentate più pagine contenenti la griglia di selezione dei documenti.
Prima dell’ultimo OK, il programma proporrà un riepilogo dei record creati nell’archivio FEA-DOCUMENTO e dei link relativi alle firme::
Se i files collegati sono distribuiti su più pagine “griglia”, allora è possibile che per ogni pagina con documenti selezionati venga proposto il riepilogo con l’indicazione dei link delle firme (già apposte, oppure ancora da apporre.
Per i documenti generati da FEA-TEMPLATE, il link consentirà di visualizzare la firma già apposta al documento; viceversa, per i documenti non collegati a un FEA-TEMPLATE, sarà necessario accedere al link segnalato nel warning in verde per poter inserire manualmente gli spazi di firma.
L’ultimo OK completerà l’operazione e verrà inviata al destinatario una sola email contenente i diversi link di firma dell’intera operazione di invio inserita in IAssicur.
Cancellazione di un documento FEA
Tramite il comando IAssicur di cancellazione di un record (Es.: CANC FEA-DOCUMENTO 000182) è possibile eliminare il documento inviato alla firma.
La funzione elimina il documento e tutti i record negli archivi collegati, FEA-FIRMATARI e FEA-POSIFIRMA.
La funzione si occupa anche di cancellare il documento presente sul portale di firma.
Nel caso il firmatario utilizzi il link presente nell’email ricevuta per aprire il documento, ma il documento sia già stato cancellato, gli verrà mostra la seguente finestra.
È possibile cancellare solo documenti non firmati, in caso contrario si riceve un messaggio di errore. Questo controllo non viene effettuato per gli utenti DIAGRAMMA e IADMIN, i quali possono cancellare anche i documenti firmati.